Summary:
This
tutorial covers how to build a SharePoint 2010 development machine on Windows
Server 2008 R2.
Requirements:
- Windows Server 2008 R2,
- SQL Server 2008,
- SharePoint Server 2010,
- Office 2010 Professional Plus,
- Visio 2010,
- SharePoint Designer (free), and
- Visual Studio 2010.
Note: Do
not take snapshots during this process if you are using VirtualBox! When I did so (from a Mac
OSX 10.6.8 on VirtualBox 4.4.1), VirtualBox threw disk errors every time I
started up my VM (described here too). So at different milestones,
like completing tedious updates, export the appliance (via "File >
Export appliance") as an ova file instead.
Steps:
- Install Windows Server 2008 R2 with updates
- Convert it to a workstation
- Install Domain Controller
- Add users to Active Directory Users and Computers
- Install SQL Server 2008 R2
- Install SharePoint Server 2010
- Install Cumulative Updates (always install the SharePoint Foundation CUs before the SharePoint Server CUs)
- Install Apps (Office 2010 Professional Plus, Visio 2010, SharePoint Designer (free), and Visual Studio 2010)
How-to build your SharePoint 2010 development
machine
Install Windows Server 2008 R2 and updates
- In VirtualBox, create a virtual disk that is 80gb
- Download and install Windows 2008 R2 Enterprise from MSDN
- Run all updates
- Download to the desktop:
- SPModule
- SQL Server 2008
- SharePoint Server
- SharePoint Cumulative Updates
- Slysoft Virtual Clone Drive
- Install Virtual Clone Drive
- Use a private IP Address: Start > Ctrl Panel > Network and Internet > Network and Sharing Center > Local Area Connection > Properties > Internet Protocol Version 4 (TCP/IPv4) > Properties (I know, crazy right?). Then just set the IP manually in XP for the Local Area Connection using the following:
Use 10.10.10.1 for the IP Address. 255.0.0.1 for
the subnet mask. 127.0.0.1 for the DNS server.
Convert Windows Server 2008 R2 to a Workstation:
- Click Start and type oobe. In the Initial Configuration Tools window click Provide computer name and domain. Type in a description for "Computer Description." (SharePoint Development Environment). In the System Properties window that shows up click Change. Fill in the Computer name and Workgroup and click OK twice. Use "sharepoint" for the Computer name and leave "WORKGROUP" as the Wordgroup.
- Shutdown
- Make sure there is no second adapter and that the first adapter is NAT.
- Start
- Change your computers
registered owner and organization name
Click Run in the Start menu. Type regedit and click OK. Navigate to HKEY_LOCAL_MACHINE > SOFTWARE > Microsoft > Windows NT > CurrentVersion. Double-click and edit RegisteredOwner to change your registered owner. Double-click RegisteredOrganization. Change the registered organization. - Turn off strong passwords:
Optional: Run > gpedit.msc. In the Local Group Policy Editor, expand Computer Configuration > Windows Settings > Security Settings > Account Policies and click Password Policy. In the right pane double click Password must meet complexity requirements. Set it to Disabled. Click OK. - Turn off Shutdown event
tracker:
Click Run in the menu Start, then type gpedit.msc and click OK. The Local Group Policy Editor opens. Browse to Administrative Templates in Computer Configuration, click System and double click in the right window on Display Shutdown Event Tracker. Change its value to Disabled and click OK. - Turn off ctrl-alt-del login:
In the Start menu, expand Administrative Tools and click Local Security Policy. In the Local Security Policy editor expand Local Policies and click Security Options. In the right pane search and open Interactive logon: Do not require CTRL+ALT+DEL and choose Enabled. Save your change by clicking OK. - Turn on Windows Audio:
Run > services.msc. The Services management console opens. In the Services window scroll down to Windows Audio and double-click it. Select Automatic as Start-up type. Click Apply. Click Start to start the Windows Audio service. - Turn off Internet Explorer
anal retentiveness:
Start the Server Manager. Click Configure IE ESC. Set both Administrators and Users to Off. Save the changes by clicking OK. - Turn on Desktop Experience
and SMTP:
Server Manager > Features Summary > Add Features. Check Desktop Experience. Also, click SMTP. Click Next. After installation, click Close. - Restart your computer.
Set it up as a Domain Controller
1
- Start > All Programs > Windows Update
- Install additional updates. There are always additional updates.
- Promote the machine to a domain controller by running dcpromo. Follow the installation steps according to screenshots below.
2.Choose to create a new domain in a new forest
3.Use contoso.local
Use your computer name... in this case, "SHAREPOINT"
- Once the server is booted and you logon to it, click on Start > Administrative Tools , will notice that following have been installed :
o Active Directory Domains and
Trusts
o Active Directory Sites and
Services
o Active Directory Users and
Computers
o ADSI Edit
o DNS
o Group Policy Management
Summary
Setting up a Domain Controller in Windows Server
2008 to install Active Directory Domain Services is performed by running the
dcpromo command. It has some new options like using Advanced Mode Installation,
and exporting settings to an answer file . In my next articles, I will show you
how to perform an unattended installation to set up your domain controller, and
also how to set up an additional domain controller using Windows Server 2008.
Then run
Start > Accessories > Terminal Type in "ipconfig /all"
Add users to Active Directory Users and Computers
- Start > Active Directory Users and Computers. You will want to create accounts for these users. Shown below are steps to add SP_SQL. Rinse and repeat for SP_Farm and SP_Setup.
- CONTOSO\SP_SQL
- CONTOSO\SP_Farm
- CONTOSO\SP_Setup
- Set up SP_Setup
Go to Start > Active Directory Users and Computers and double click on SP_Setup. Click on MembersOf and add "Domain Admins" and any other groups the regular Administrator account belongs to. (Enterprise Admins, Group Policy, Group Policy Creator Owners, Schema Admins). I'm really not sure if all that is necessary. - Shut down
- Export a OVA File so you have a backup.
Install SQL Server 2008 R2
- Reboot
- Log in as Contoso\Administrator
- Download SQL Server 2008 R2
Enterprise from Msdn.microsoft.com.
Click Installation in the left side of the Wizard - and then click New
installation
- wait
- Click ok on the Setup
Support Rules page, assuming all rules passed.
- wait

- Type the appropriate product
key and click Next on the Product Key page.

- Review and accept the
license terms. Microsoft appreciates you clicking to agree to send feature
usage data to help improve product features and support. Click Next.

- Click Install on the Setup
Support Files page.

- wait

- Review the Setup Support
Rules. There will probably be warnings:

- You can skip them if these
are the warnings you get:



- Click Next

- Click Database Engine
Services, Reporting Services and Management Tools Complete
on the Feature Selection page. Click Next to continue.

- Click Next on the Installation
Rules page.

- Choose "Default
instance" and go with the default name.

- Click Next

- Use the SP_SQL account to
run the services:

- Click "Collation"
and then "customize" set it to Latin1_General_CI_AS_KS_WS

- Cover all bases you do not
need to put in the SP_SQL user, tempting though it is:

- Choose the middle option:



- Click "Install"

- Export a OVA File so you have a backup.
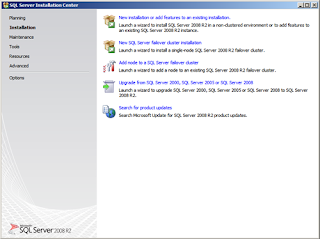
Install SharePoint Server 2010
- Log in as SP_Setup
- Go to Start > Computer > Local Disk (C:) > Users > Administrator > Desktop and copy over the files that are there to the desktop.
- Go to Start > Microsoft
SQL Server 2008 R2 > Configuration Tools > Reporting Services
Configuration Manager and "Connect to local Server"

- Click "Web Service
URL"

- Set the TCP port to 8080, as recommended here.
- Shutdown
- Add a second network adapter (bridged)
- Restart
- Log in as SP_Setup
- Go to Start > SQL Server 2008 R2 > Microsoft SQL Server Management Studio
- Add SP_Setup to dbcreator and securityadmin server roles
- Expand Sharepoint >
Security > Server roles and click on "securityadmin"






- Mount SharePoint disk image

- Click "Install software
prerequisites"





- Run Autorun




- Start the Sharepoint
Configuration Wizard









Install Cumulative Updates
- Shutdown, run any updates, restart, shutdown and export an ova file
Download and Install Development Applications
- Install SharePoint Designer
- Install Office Professional Plus 2010 with SP1
- Visio 2010
- Visual Studio 2010 Ultimate
























No comments:
Post a Comment